コロナ危機を乗り越えるためにZoomを使ってみようと考えている経営者の方や、事業主の方向けに、 そもそもZoomって何?どうやって使うの?みたいなところを、分かりやすくまとめましたので参考にしてください。
Zoomって何?
Zoomを一言でいうと・・・
超簡単!
しかも無料!
100人程度の会議なら、無料で、できちゃいます。
※ただし、無料だと3者以上の会議は40分間という制限があります。
つまり・・・
Zoom最大の特徴は、驚きの使いやすさなんです!
Zoomは、パソコンやスマホなど、様々なデバイスで利用できます。
新型コロナウイルスの感染拡大で、在宅勤務が増えるなか、
テレワークで大活躍の、無料で使えるテレビ会議アプリがzoomです。
Zoomを使ってテレビ会議などをする場合、主催者というか、誰かをzoomに招待する側はzoomのアカウントを持っている必要がありますが・・・
招待される側はアカウント不要で利用できます。
Zoomは、お互いのパソコンの画面を共有できるので、離れた場所にいても資料を見ながら会議などができるんです。
使用するブラウザは、クロームか、エッジがオススメです。
Zoomの使い方
Zoomを主催するなら、まずはアカウントを作成します。(超簡単です!)
1.Zoomの公式サイトへアクセスします。
Zoomの公式サイト
https://zoom.us/jp-jp/meetings.html
2.「サインアップは無料です」をクリックします。
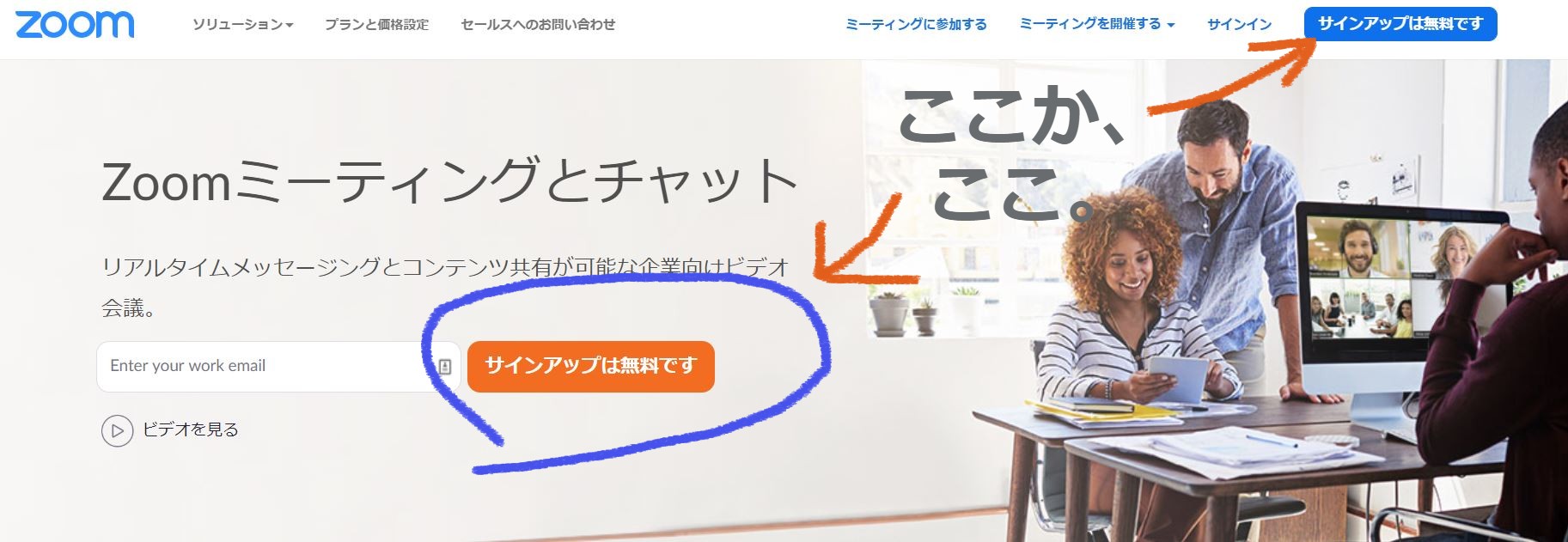
3.誕生日を入力します。
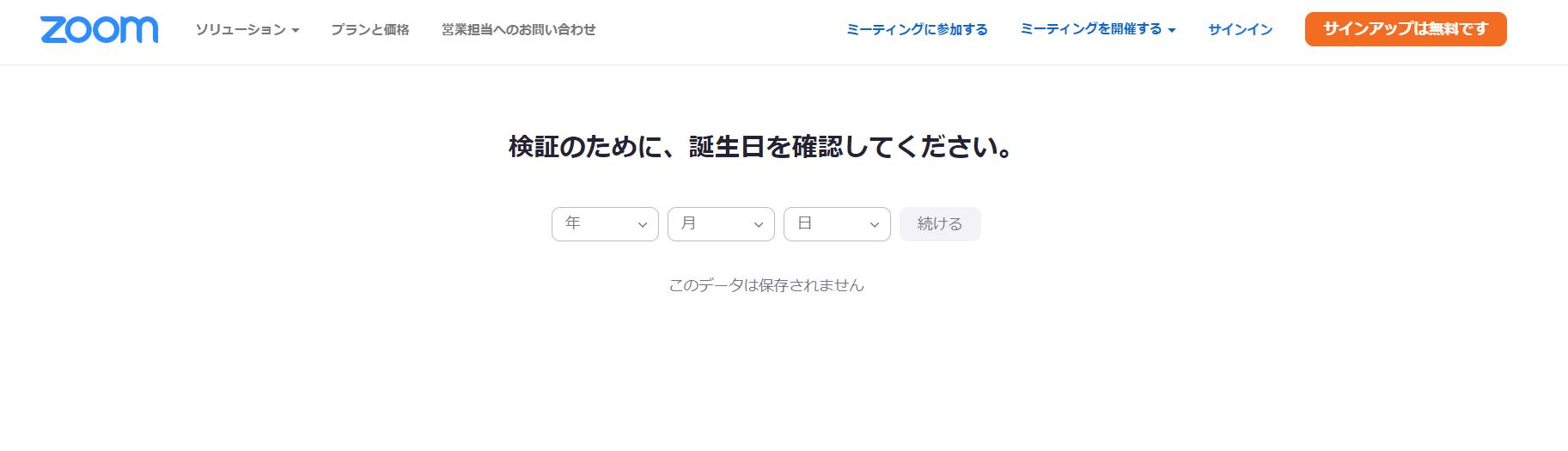
4.メールアドレスを入力します。
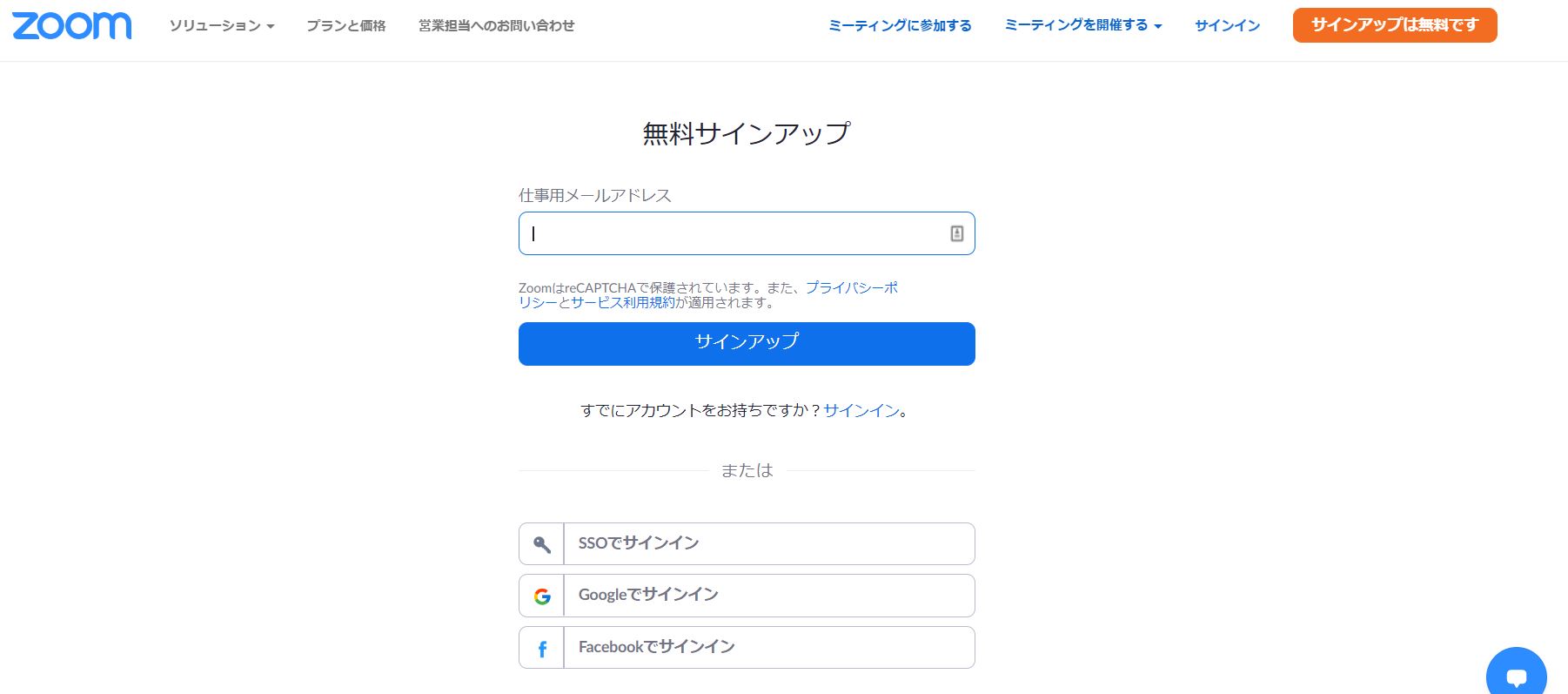
5.zoomから届いたメールを開き、「アクティブなアカウント」のボタンをクリックしてアカウントをアクティベートします。
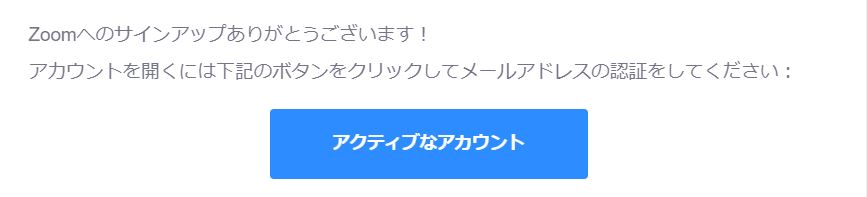
6.学校に代わって登録していますか? 個人の場合は「いいえ」にチェックを入れて続けます。
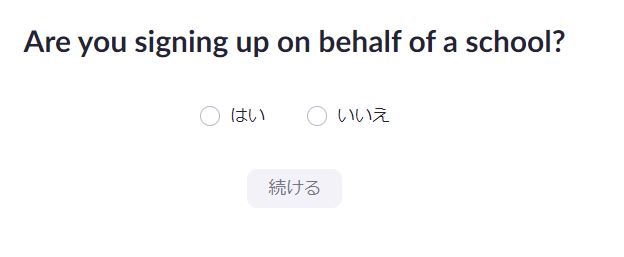
Zoomは、新型コロナウイルスの影響を受けている教育機関に対し、無料の基本アカウントに設定されている40分の時間制限を一時的に取り除いています。
教育向けzoom
https://zoom.us/jp-jp/education.html
7.名前を入力して、パスワードは自分で考えて、入力します。
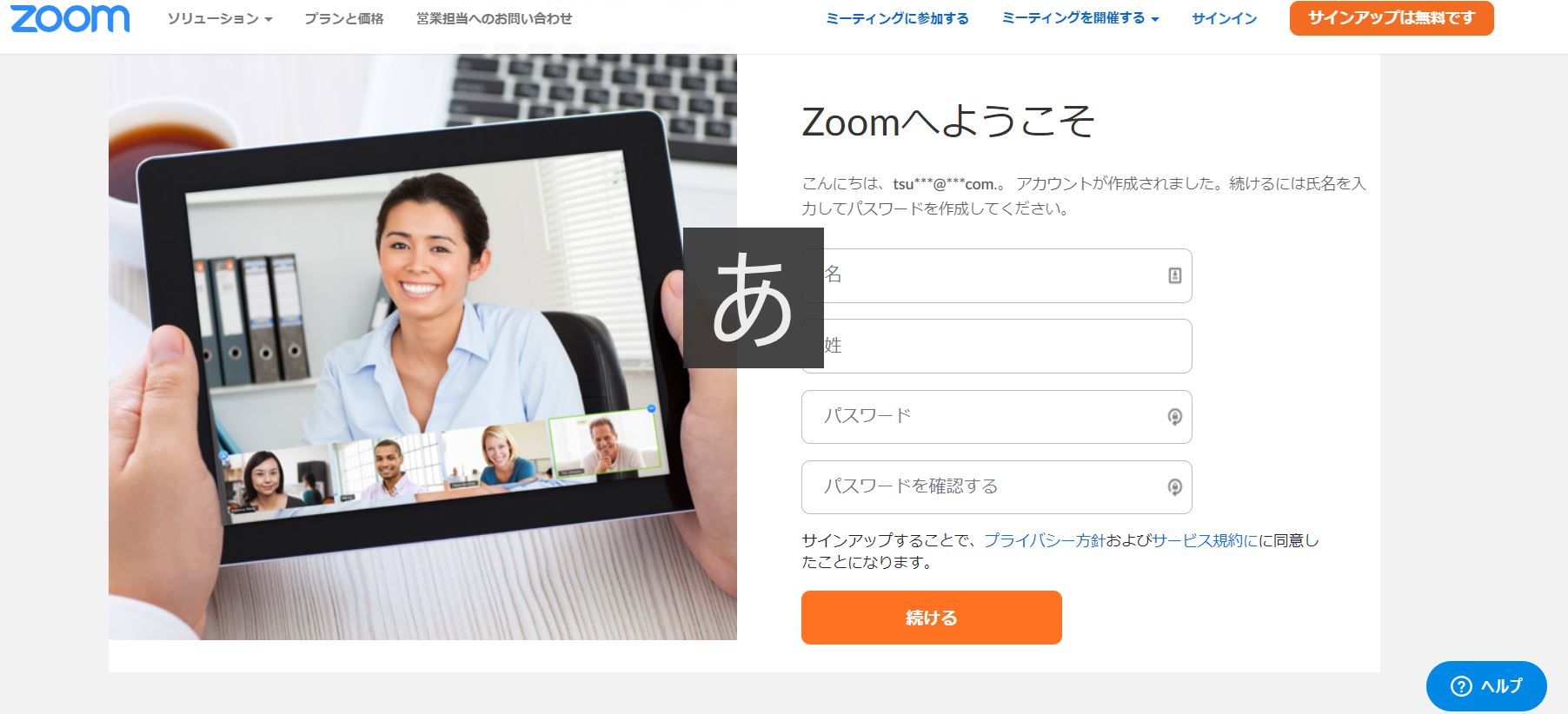
8.招待するメールアドレスを入力するか、又は手順をスキップします。
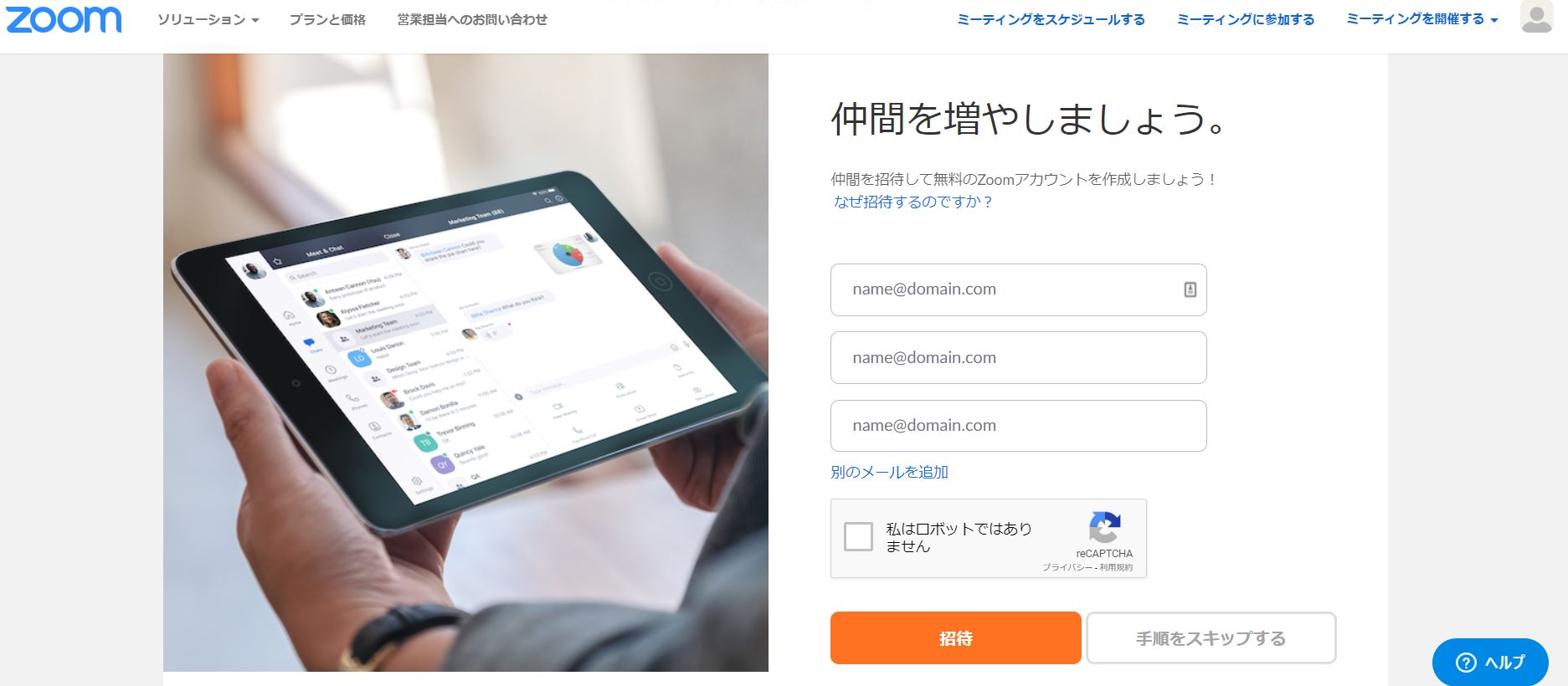
9.「zoomミーティングを今すぐ開始」をクリックします。
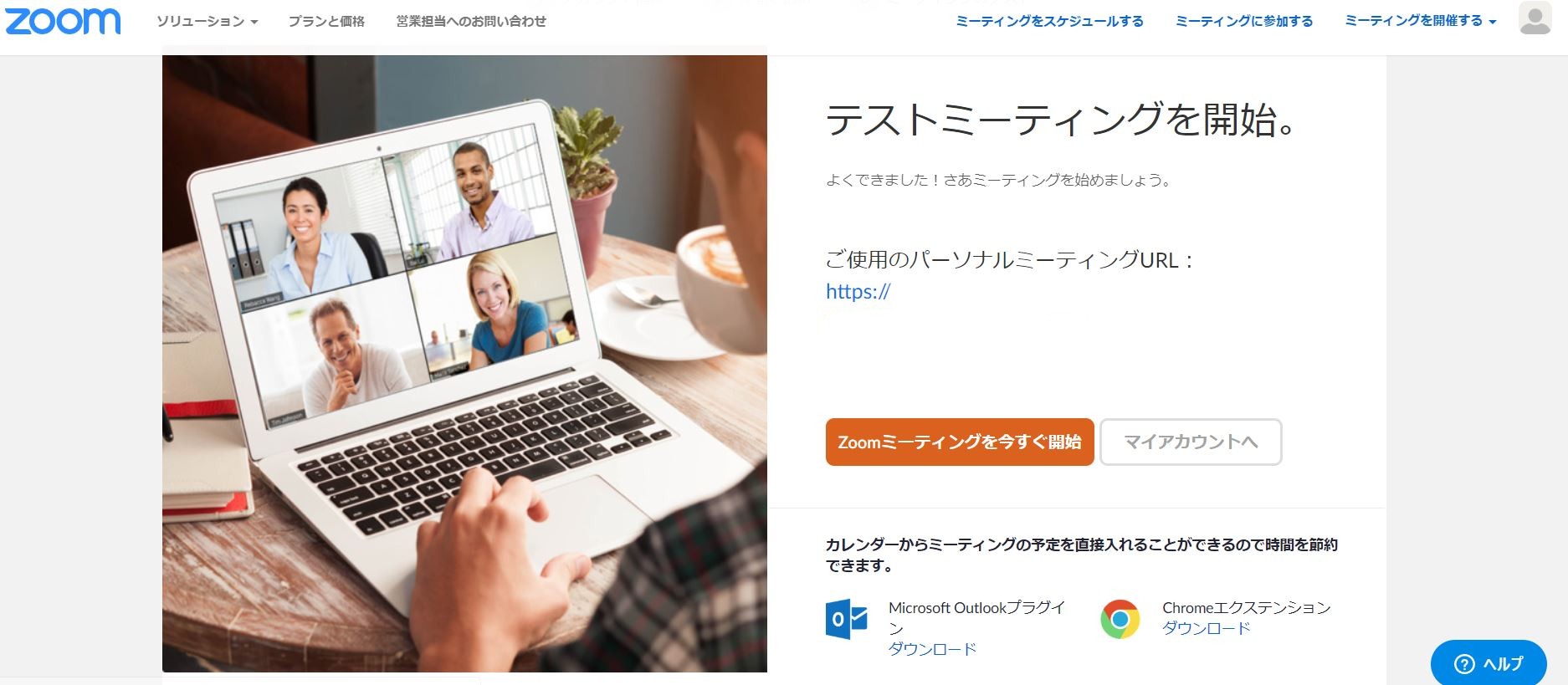
ここまでくれば、OKです!
この後は、Zoomを実際に使ってみるだけ!
ビデオオンを選択して・・・
アプリをダウンロードして・・・
新規のミーティングを開いて・・・
コンピュータのオーディオを選択して・・・
メールで招待して・・・
・・・とにかく実際に使ってみるのが一番!
やってみると超簡単ですよ!
Zoomミーティングを始めてみましょう!
Zoom会議はスマホからも開くことができます!
スマホからの場合だと、LINEで招待リンクを送ることもできます。
その手順は超簡単な、ほぼ3ステップ!
スマホにZoomアプリ(Zoom Cloud Meeting)をインストールします。
「新規ミーティング」をタップ、さらに「ミーティングの開始」をタップします。
画面をタップすると下に出てくるメニューから「参加者」をタップし、「招待」をタップします。
メールの送信、メッセージの送信、連絡先の招待、URLのコピーなど、招待方法を選択できます。
LINEでZoomのリンクを送る場合には、「URLのコピー」を選択した後、LINEを開きます。
Zoomに招待したい相手のトークに、コピーしたURLをペーストして送信すればOKです。
ビデオ会議システムの特徴を比較してみました。
| zoom | 世界中で45万人を超えるユーザーが利用、無料アカウントで最大100人まで招待可能、無料アカウントは3人以上で使う場合は40分利用可能、2019年ナスダック上場(1兆円企業) |
| skype | 最大10人のビデオチャット、ビデオ会議の上限人数は10人、通話の場合は最大25人、1ヶ月100時間以上のビデオ通話は制限あり、2003年からサービス提供開始 |
| skype for Business | 最大250人が1つのオンライン会議に参加可能、最大10,000人の参加者に配信できるブロードキャスト会議、2011年にマイクロソフトが買収、オフィス365があれば利用できる |
| appea.in(アピア―イン) | ソフトをインストールする必要がなく、すべてブラウザ上での利用、1つの会議に最大8人まで参加できる(有料版は12人) |
| Googleハングアウト | 2013年にグーグル社から配信開始されたビデオチャットサービス、一般ユーザー向けに作られたサービスで、その機能は社内のビデオ会議やコミュニケーションツールとしてかなり役立つ、ハングアウトで動画を作って、テロップを入れいて YouTubeでアップできる |
| GoogleハングアウトMeet | グーグル社が2017年3月に発表した新しいビデオ会議システム、G Suiteというグーグル社が提供している様々なサービスをビジネス向けに利用できるパッケージ商品の一部、グーグルハングアウトでは物足りない方向け、最大30人が参加可能 |
| bellFace | インストール・ログインが不要、電話回線で音声のやり取りを行う、 3ルーム同時接続可能、月額45,000円~、電話だから音声は切れない、電話のサブとして画面を見せる |
Zoom:7つのメリット
- アカウント不要(ワンクリックで繋がる)
- 回線が安定している(データ量が非常に軽い)
- 無料で使える(範囲が広い)
- スマホで使える
- 画面共有ができる
- カンタン録画可能
- 超多機能
Zoom:料金プラン
| 基本(パーソナルミーティング) | 無料 |
| 小規模チーム向けの「zoomプロ」 | 月額2,000円 |
| 中小企業向けの「zoomビジネス」 | 月額2,700円 |
| 大企業向けの「zoom企業」 | 月額2,700円 |
大規模ミーティングアドオンを使用して最大1,000人の参加者分を購入するオプションがあります。 基本プランは大規模ミーティングの対象外です。
Zoomでウェビナーを開催することもできます。
映像ウェビナーという追加プランがあります。(月額5,400円)
映像ウェビナーの主な特徴
- 最大100人のインタラクティブ(双方向)なビデオパネリストが参加するオンラインイベントを主催できます。
- 100人から10,000人の視聴専用の参加者で構成されるプランです。
- パネリストの消音/消音解除や記録などをホストコントロールできます。
- ライブまたはテキスト、アンケート、登録そして報告を備えるQ/A機能があります。
- Facebook LiveとYouTubeを通して無制限に相手にライブストリームできます。
ZoomミーティングとZoomウェビナーの比較
ミーティングとウェビナーのプラットフォームは同様の機能を提供しますが、いくつかの重要な違いがあります。
ミーティング
すべての参加者が画面を共有し、ビデオとオーディオをオンにし、出席している他のメンバーを見 ることができる共同イベントとなるように設計されています。
ウェビナー
ホストと指定されたパネリストがビデオ・オーディオ・画面を共有できるように設計されています。
ウェビナーには、視聴のみを行う出席者が存在します。この視聴のみの出席者は、Q&A・チャット、そして、アンケートへの回答によってやり取りすることができます。
ホストは出席者のミュート解除をすることもできます。
| ミーティング | ウェビナー | |
| 画面共有 | 〇 | 〇 |
| ビデオ共有 | 全参加者 | ホストとパネリスト |
| 視聴のみの参加者 | × | 〇 |
| 定員 | 無料ライセンスでは最大100人
大規模ミーティングアドオン(有料オプション)では最大500人 |
ライセンスによって異なる
最大100人~10,000人 |
| 参加者一覧 | 全参加者が閲覧可能 | ホストとパネリストのみが閲覧可能 |
| メールでのリマインダー | × | 登録が有効な場合 |
| チャット | 〇 | 〇 |
| Q&A機能 | × | 〇 |
| ライブ配信 | Workplace by Facebook | Facebook
YouTube Workplace by Facebook Custom Streaming Service |
| 登録 | 有料アカウント | 〇 |
| 字幕 | 〇 | 〇 |
| 記録 | 〇 | 〇 |
Zoomを使って、「YouTube Live」や「Facebook Live」側にライブを流せるので、
そういった使い方も、おもしろいと思います。
ZoomミーティングとZoom Roomsの比較表
| zoomミーティング | zoom Rooms | |
| 用途・利用シーン | Web会議
個人のPC、タブレット、スマートフォンからそれぞれ会議に参加 |
TV会議
会議室に集まって常設端末から会議に参加 1か所から複数人で参加する際におすすめ、もちろん遠隔地からの参加も可能 |
| 価格 | 無料~
アカウント数などによって価格は変動 |
月額6,600円 |
| ライセンス所有者 | 個人 | 会議室、常設端末 |
| 必要デバイス | PC、タブレット、またはスマートフォン | ・ディスプレイ
・PC ・コントローラー用タブレット ・マイク ・スピーカー ・カメラ など |
まとめ
Zoomのメリット
- クラウド上に録画できます。
- URLを共有することで録画データを共有できます。
- チャットでも画面共有ができます。
- 使用デバイスなどの各種分析も簡単にできます。
- 音声と動画を同時録音&録画してくれるので、YouTube用の動画に使ったり、ポッドキャスト用の音声に使ったりなど、何かと簡単&便利です。
- 複数ユーザーを取得して利用することが可能で、ユーザー数を10個以上取得するとサポートが受けられます。
- ブレークアウトルーム機能で参加者を小部屋に分けることができるので、いくつかのグループを作って使うことができます。
- スケジューリング機能があります。
Zoomを盛り上げるポイント
- 自己紹介など、参加者に発言してもらう。
- 参加者全員に拍手してもらう。
- チャットを活用して参加意識を高めてもらう。
- 参加者のコンテンツなど、画面共有をしてもらう。
- 挙手ボタンやアンケート機能を活用してもらう。
- 乾杯!など、みんなで声を合わせて一体感を感じてもらう。
Zoomを超活用するヒント
オンライン対談動画やストーリー動画などを簡単に制作する!
Zoomで対談すると、画面の切り替えを自動で設定してくれます。
話している人にカメラワークが切り替わるなど、ある一定のタイミングでカメラワークが自動的に切り替わります。
アイディア次第で、面白いコンテンツが作れます。

